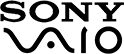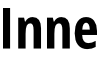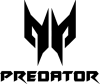Dźwięk w laptopie pełni istotną funkcję podczas pracy i rozrywki, toteż kiedy wbudowane głośniki nie wydają z siebie dźwięku, czy słuchawek nic nie słychać, mamy prawo się niepokoić. Zwykle jednym z głównych powodów braku dźwięku są uszkodzone lub niewłaściwe sterowniki karty dźwiękowej. Co jednak, gdy za brak dźwięku odpowiada awaria głośników lub gniazda audio? Specjalnie dla Ciebie przygotowaliśmy krótki poradnik, który pomoże naprawić brak dźwięku. Chcesz rozwiązać brak dźwięku w laptopie? Przeczytaj nasz poradnik i dowiedz się więcej!

Brak dźwięku w laptopie - podstawowe przyczyny usterki
Najpierw należy sprawdzić, czy brak dźwięku nie wiąże się z uszkodzeniem głośników, słuchawek bądź karty dźwiękowej. Niezależnie od oprogramowania czy modelu laptopa, brak dźwięku ma zwykle mniej więcej te same przyczyny.
Aby wyeliminować najbanalniejsze przyczyny braku dźwięku, sprawdź najpierw, czy słuchawki, głośniki i karta dźwiękowa są odpowiednio podłączone.
Czasem zwykła zmiana ustawień w panelu sterowania może przywrócić dźwięk w laptopie bez potrzeby grzebania w sprzęcie. W pierwszej kolejności warto sprawdzić ustawienia dźwięku i ustawienia głośności. Klikając prawym przyciskiem myszy na ikonę dźwięku w prawym dolnym rogu ekranu, wybierz opcję "Otwórz mikser głośności" i upewnij się, że żadna z aplikacji ani urządzeń dźwiękowych nie jest wyciszona. Jeśli wszystko wygląda poprawnie, wejdź do menu Start i wyszukaj "Panel sterowania". Będąc w panelu sterowania przejdź do zakładki "Odtwarzanie" i upewnij się, że odpowiednie urządzenie jest ustawione jako domyślne. W przypadku laptopów, domyślnym urządzeniem audio są głośniki wbudowane w laptopa, zaś w przypadku komputerów osobistych (desktopów), będą to zazwyczaj głośniki zewnętrzne.
Jeżeli urządzenia audio są widoczne i oznaczone jako włączone, problem leży gdzie indziej. Najczęściej brak głosu w laptopie wynika z uszkodzonych sterowników karty dźwiękowej. Chcesz wiedzieć, jak przywrócić sterownik audio? Informacje na ten temat znajdziesz poniżej.
Problemy dotyczące karty dźwiękowej
Jednym z najczęstszych powodów braku dźwięku są problemy z oprogramowaniem sterownika audio. Zainstalowany sterownik audio może być uszkodzony lub nieprawidłowy, co uniemożliwia prawidłowe działanie karty dźwiękowej. Często problemy ze sterownikami do danego urządzenia pojawiają się po aktualizacji systemu Windows. Wówczas nie pomaga ani ponowne uruchomienie komputera, ani modyfikacja poziomu głośności. W takich sytuacjach zalecamy ponowną instalację sterownika. Zanim jednak do niej przystąpisz, zalecamy przeprowadzenie diagnostyki komputera wbudowanej w system.
Rozwiąż problemy, czyli diagnostyka wbudowana w system
Jeśli na pasku zadań (w prawym dolnym rogu ekranu) widzisz ikonkę głośnika z przekreśleniem, kliknij w nią lewym przyciskiem myszy. Wówczas pojawi się okno "rozwiązywanie problemów z dźwiękiem". Kliknij w komunikat, który znajduje się obok i poczekaj, aż automatyczna diagnostyka rozwiązywania problemów się zakończy. Jeśli system Windows nie rozpoznał oczywistych błędów z kartą dźwiękową, przejdź do aktualizacji sterowników.
Aktualizacja sterowników karty dźwiękowej
Odinstalowanie starego oprogramowania
Poniższą instrukcję napisaliśmy dla systemu Windows 10, lecz jest ona także aktualna w najnowszej wersji systemu (Windows 11). Przed pobraniem nowych sterowników karty dźwiękowej, musisz wejść do menedżera urządzeń i odinstalować wadliwy sterownik karty dźwiękowej (jeśli jest on zainstalowany). W tym celu:
- Otwórz "Ten komputer" i kliknij prawym przyciskiem myszy na pustym polu i wybierz "Właściwości".
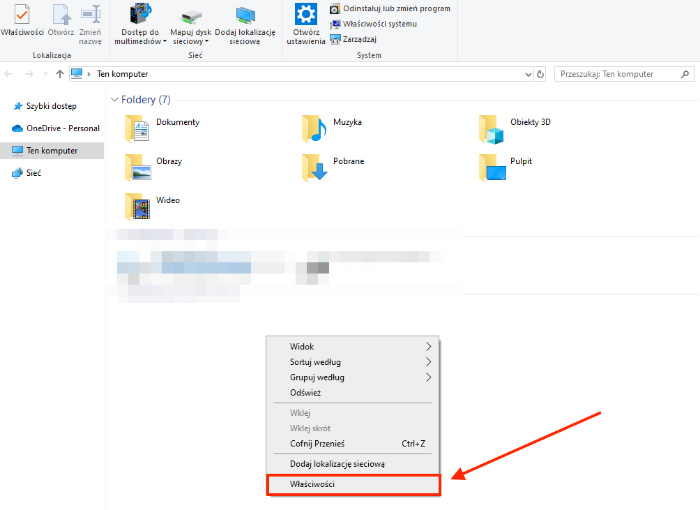
- W kolumnie po lewej stronie wybierz "Menedżer urządzeń".
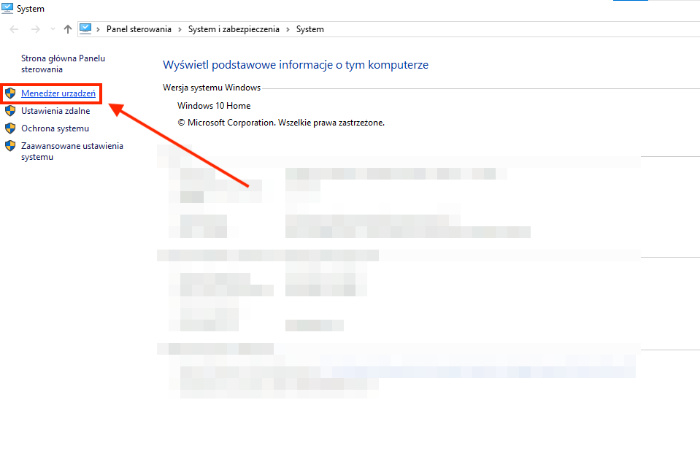
- W menedżerze urządzeń rozwiń sekcję "Kontrolery dźwięku, wideo i gier".
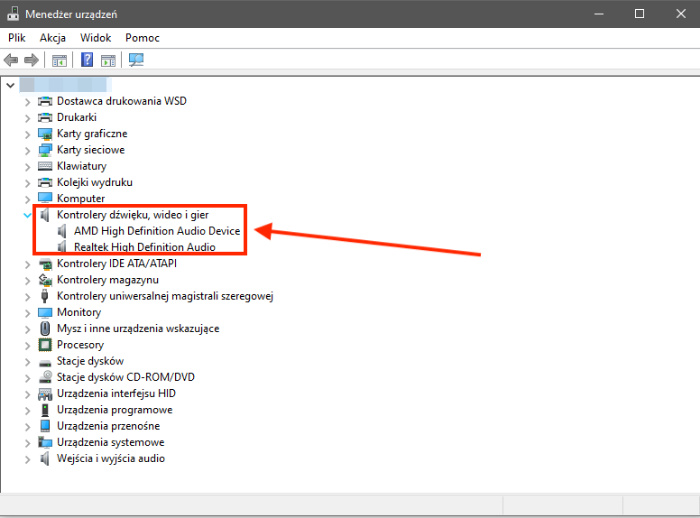
- Znajdź swoją kartę dźwiękową na liście i kliknij na jej nazwę prawym przyciskiem myszy i wybierz "Odinstaluj urządzenie".
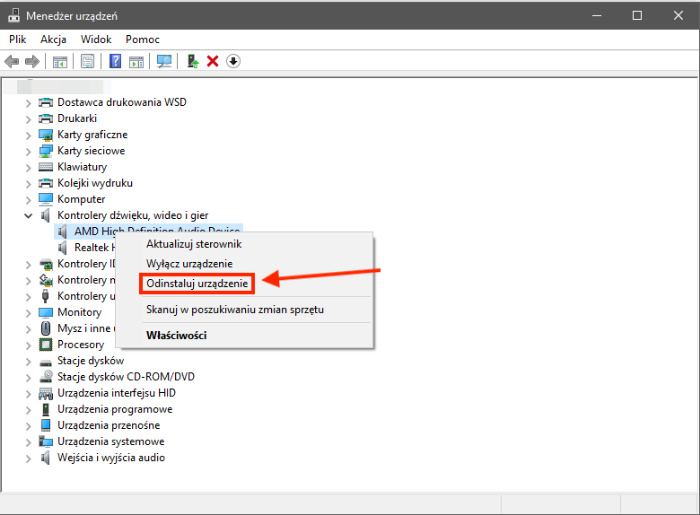
- Potwierdź akcję, zaznaczając opcję "Usuń oprogramowanie sterownika dla tego urządzenia", jeśli jest dostępna, a następnie kliknij "Odinstaluj".
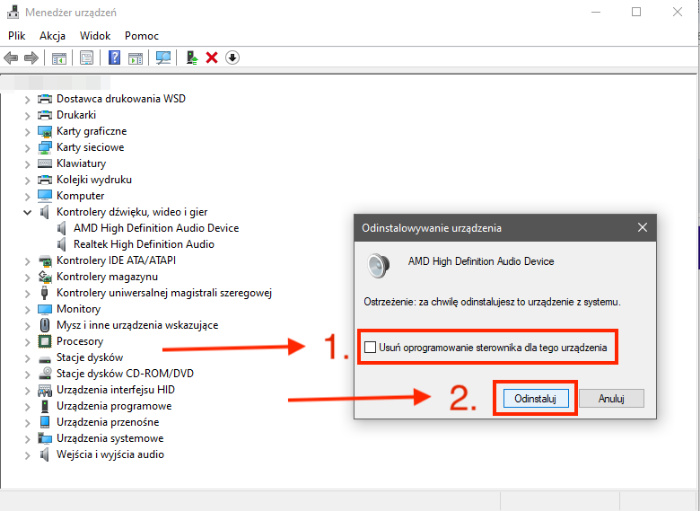
- Po zakończeniu procesu odinstalowywania, uruchom ponownie komputer.
Po ponownym uruchomieniu komputera możesz przystąpić do instalacji nowych sterowników karty dźwiękowej.

Instalacja nowego sterownika audio
Aby uzyskać najnowsze i prawidłowe oprogramowanie sterownika audio, należy zajrzeć na stronę producenta laptopa i tam pobrać najnowszą wersję sterowników dla naszego systemu operacyjnego. Po zainstalowaniu sterowników audio, uruchom komputer ponownie i sprawdź, czy dźwięk w laptopie działa prawidłowo. Pamiętaj jednak, aby przed zainstalowaniem sterowników karty dźwiękowej upewnić się, że pobrałeś odpowiednie oprogramowanie w najnowszej wersji - na stronie producenta mogą widnieć też nieaktualne sterowniki (starsze wersje sterownika).
Jeżeli powyższe kroki nie pomogły i nadal występuje brak dźwięku w laptopie (nie jest on prawidłowo odtwarzany), prawdopodobnie trzeba będzie przeprowadzić naprawę oprogramowania.
Brak dźwięku w laptopie? Kliknij i uzyskaj darmową wycenę naprawy!
W naszym serwisie komputerowym dokładnie zbadamy, z czego wynika brak dźwięku w laptopie i naprawimy wszelkie uszkodzenia mechaniczne lub programowe. Jeśli żadne z zaproponowanych rozwiązań nie rozwiążą problemu, skontaktuj się z nami! Przeprowadzimy diagnostykę komputera i szybko przywrócimy sprzęt do pełnej sprawności. Możesz oddać swój sprzęt do naprawy bez wychodzenia z domu — kurier odbierze od Ciebie laptopa i dostarczy go do Twoich rąk po zakończonej naprawie!
Brak dźwięku w Twoim laptopie? Kliknij i uzyskaj darmową wycenę naprawy!
Fizyczne usterki części audio w laptopie
Przyczyną braku dźwięku w laptopie mogą być również mechaniczne awarie komponentów audio. Do najczęstszych problemów należą:
- uszkodzenie wzmacniacza audio,
- uszkodzenie gniazda słuchawkowego,
- usterki głośników,
- uszkodzone kable.
W takim przypadku konieczna jest wymiana sprzętu i o ile kupno nowych słuchawek czy głośników zewnętrznych nie wymaga inwazyjnych zabiegów, o tyle uszkodzenia systemów wbudowanych w komputer już tak. Zwłaszcza uszkodzenie wzmacniacza audio, wyjścia mini-jack lub głośników w laptopie wymaga rozłożenia całego sprzętu, które najlepiej powierzyć specjalistom.
Fizyczne awarie komponentów mogą dotknąć każdy rodzaj sprzętu, niezależnie od jego marki czy ceny. Zarówno tańsze modele, jak i laptopy klasy premium, takie jak Apple MacBook, Lenovo czy Asus, mogą doświadczyć takich problemów. Dlatego, jeśli podejrzewasz mechaniczne uszkodzenie w swoim laptopie, skontaktuj się z nami. Przeprowadzimy profesjonalną diagnostykę i szybko naprawimy usterkę.
Brak dźwięku w konkretnym programie
Czasami problem z dźwiękiem może występować tylko po uruchomieniu konkretnego programu, na przykład przeglądarki Google Chrome lub Mozilla Firefox. Jeśli napotkasz brak dźwięku w tych przeglądarkach, istnieje kilka prostych kroków, które możesz podjąć, aby włączyć dźwięk i przywrócić normalne działanie audio.
Brak dźwięku w Google Chrome
- Kliknij na trzy kropki w prawym górnym rogu przeglądarki.
- Wybierz "Ustawienia".
- Przejdź do sekcji "Prywatność i bezpieczeństwo".
- Wybierz "Ustawienia witryny".
- Przewiń do sekcji "Dźwięk".
- Upewnij się, że opcja "Zezwalaj na odtwarzanie dźwięku" jest włączona.
- Jeśli to nie pomoże, kliknij prawym przyciskiem myszy na ikonę dźwięku na pasku zadań.
- Wybierz "Otwórz mikser głośności".
- Upewnij się, że przeglądarka Google Chrome nie jest wyciszona.
Brak dźwięku w Mozilla Firefox
- Kliknij na trzy linie w prawym górnym rogu przeglądarki.
- Wybierz "Opcje".
- Przejdź do sekcji "Prywatność i bezpieczeństwo".
- W sekcji "Uprawnienia" znajdź opcję "Odtwarzanie dźwięku".
- Upewnij się, że opcja jest ustawiona na "Zezwalaj".
- Jeśli to nie pomoże, kliknij prawym przyciskiem myszy na ikonę dźwięku na pasku zadań.
- Wybierz "Otwórz mikser głośności".
- Upewnij się, że przeglądarka Mozilla Firefox nie jest wyciszona.
Jeśli powyższe kroki nie przyniosą efektu, spróbuj zaktualizować przeglądarkę do najnowszej wersji. Często nowsze wersje oprogramowania zawierają poprawki i ulepszenia, które mogą rozwiązać problemy z dźwiękiem. Możesz też wyczyścić pamięć podręczną i usunąć pliki cookie, które mogą wpływać na poziom głośności lub brak dźwięku. Warto też rozważyć ponowne uruchomienie.
Postępuj zgodnie z powyższymi krokami, a powinieneś być w stanie włączyć dźwięk i cieszyć się ponownie sprawnym sprzętem.
Na koniec - ciekawostka
W naszym serwisie RatujLaptopa często spotykamy się z banalną "usterką" dźwięku w laptopie, która okazuje się być bardzo prozaiczna. Wielu użytkowników zapomina, że ich laptop jest połączony z głośnikiem zewnętrznym lub słuchawkami Bluetooth. W rezultacie głośniki w laptopie przestają działać, co prowadzi do niepotrzebnych obaw o poważną awarię. Dlatego warto sprawdzić, czy Twój laptop nie jest przypadkowo połączony z urządzeniem Bluetooth, co może być przyczyną braku dźwięku.
Rozwiążemy Twoje problemy z dźwiękiem!
Jeśli po wykonaniu wszystkich kroków opisanych w naszym poradniku problem z dźwiękiem wciąż występuje, nie wahaj się zwrócić do profesjonalnego serwisu o pomoc.
Nasz serwis komputerowy zajmuje się rozwiązywaniem problemów związanych z działaniem laptopów. Szybko zdiagnozujemy Twój komputer i naprawimy lub wymienimy uszkodzony sprzęt.
Już dzisiaj zgłoś się do nas, a my sprawnie naprawimy Twój komputer! Zapraszamy!